Transfer Apple Wallet Clipper card to new iPhone, iOS 15
When you get a shiny new iPhone and transfer your data over, if you’re an Apple Wallet user, you’ll likely bump into the annoyance of having to re-authenticate all your cards. In iOS 15, you’ll have to do the same for your Clipper card. D’oh! Looks like we’re not in the super future we’d all love to be in yet.
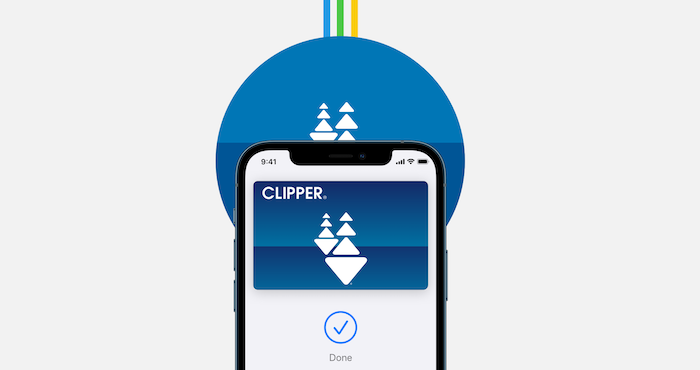
I thought I needed to select Transfer Existing Card and scan my physical card
again for the Clipper card to work on my new iPhone. But this didn’t work.
Instead, what you need to do is:
- Delete the Clipper card from your old iPhone’s Apple Wallet (scary, I know)
- Add the Clipper card in your new iPhone’s Apple Wallet
From the Clipper card website:
In order to move your Clipper card to your new device, you must first remove it from your old device. You can also remove your Clipper card from Wallet via the Settings app.
Detailed steps to transfer Clipper card between your iPhones
- On your old iPhone:
- Open the Apple Wallet app
- Select your Clipper card
- Tap the 3 dots (
...) on top-right of the screen - Select
Remove this Card
- Then, on your shiny new iPhone:
- Open the Apple Wallet app
- Select the plus button (
+) in the top right, then selectTransit Card > Clipper(if you see a prompt to add a Clipper card on the main screen, then by all means just ahead and tap that) - Tap
Add Card - You’ll be prompted to enter your Apple ID password. Enter your password.
- You should see the balance of your Clipper card. Tap
Nexton the top-right. - Your Clipper card should now be available on your new iPhone.
You’re done!
Now you’re ready to take your new iPhone for a ride on Muni, BART, Bay Area ferries, or any of the other public transportation services where Clipper is used.