1Password macOS: Prevent Accidental Archive with ⌘-Delete in Search
When editing text in macOS, if you use the ⌘-Delete (spelled: Command-Delete or Command-Delete) shortcut to delete
all text until the beginning of the line, you probably have this in muscle memory.
If you’re also using 1Password
and have the habit of using ⌘-Delete, you’re in
for a surprise: you’ll Archive the currently selected Item! Eeep!
When I first encountered this, I thought I’d deleted some of my Logins, and I was surprised to find some other Items I’d previously accidentally archived.
Why is ⌘-Delete the shortcut for Archive?
This is modeled after how Finder’s Move to Trash shortcut:
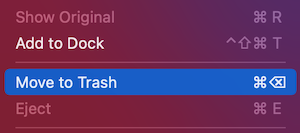
How can we prevent accidentally archiving when hitting ⌘-Delete in the search box?
The simple answer would be:
But, as I’m someone who depends a lot on the habits I have, including the muscle memory for actions I use in my life, this is not an acceptable solution. Also, I’m an engineer, so: there must be a better way.
Fortunately, macOS itself provides us a way to both prevent accidentally archiving 1Password Items as well as giving us a better shortcut for Archive.
Setup a macOS Keyboard Shortcut for Archive in 1Password
I’m a user of Mail.app, and the Archive shortcut for it is ^⌘A, so why not
just set the same for 1Password?
As of this writing, this works for macOS Big Sur (11.6)
- Open System Preferences
- Select the Keyboard Preference Pane
- Select the Shortcuts tab
- Select App Shortcuts
- Select the
+Button - In the presented dialogue:
- For Application, select
1Password - For Menu Title, enter:
Archive - For Keyboard Shortcut, press:
^⌘A(Control-Command-A) - Click Add
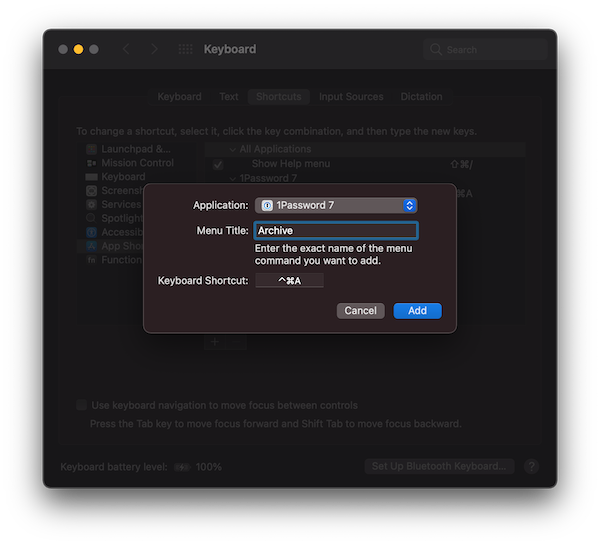
And voilà! Go back to 1Password and try hitting ⌘-Delete again and notice you’ll
no longer be archiving. No more disappearing Logins.
You no longer have to worry about accidentally archiving Items in 1Password when editing text in the search box. Furthermore, you can archive Items using a common shortcut.